Using Metahumans
This page explains how to add a Metahuman to your Motion project and integrate them into the Motion character blueprint.
Importing your Metahuman
To import your Metahuman, open the Quixel Bridge window inside the editor which you can find in the Window toolbar menu.
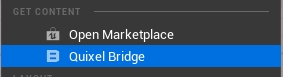
Select your Metahuman then download & import it.

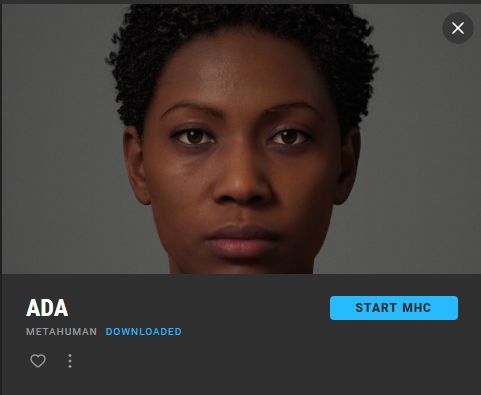
Make sure to modify your project settings when prompted by confirming dialog boxes that show up upon first importing a Metahuman into your project and then restart Unreal Engine.

Once successfully imported, you'll find your Metahuman, alongside other common assets used by Metahumans in your project.

Adding the Metahuman to your Motion Character Blueprint
Alongside the blueprint of the Metahuman, open your Motion character blueprint.
Select the shown components from your Metahuman blueprint and hit CTRL + C or right-click "Copy" to copy the components.
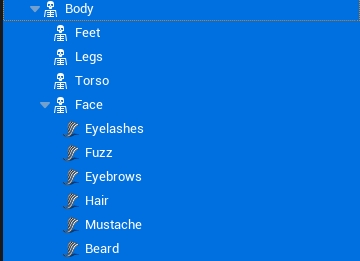
Then, in the Motion character blueprint, paste them as children of Mesh.
Move the components to their respective parents if the copy-paste-process messed up their hierarchy.

Finally, copy the LODSync component from the Metahuman blueprint into your Motion character blueprint.
![]()
Copy Metahuman Blueprint Logic
Functions
Metahumans require some setup upon start, so we need to copy that code from the Metahuman blueprint into the Motion character blueprint.
Copy the Enable Master Pose function from the Metahuman blueprint and paste them in the Motion blueprint.
Event Graph
Head to the Event Graph of the Motion character blueprint and create two new functions:
MetahumanInitialize
MetahumanBeginPlay
Then, head back to the Metahuman blueprint, open the Event Graph, and copy all nodes from the graph. Paste them into the Motion character Blueprint. Create functions where needed and copy & paste the nodes from the functions into your character blueprint.
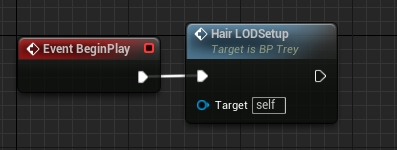
Repeat the same process for the Construction Script of the Metahuman Blueprint.
Skip the nodes regarding live link and retargeting.
Once all contents of the Metahuman blueprint have been copied, create a call to MetahumanInitialize in your character's Construction Script, and a call to MetahumanBeginPlay at the Begin Play event node of your character blueprint.


Create Retarget Animation Blueprint
Duplicate & adjust IKRetargeter
Before we make the Animation blueprint, make a copy of the IKRetargeter asset RTG_Mannequin_Motion (found at: Plugins\MotionCore\Content\EpicGames\Characters\Heroes\Mannequin\Rig\RTG_Mannequin_Motion) in your project's Content folder and open it.
In the details tab, switch the Target IKRig Asset to the one of your Metahuman and try to play an animation to verify that the retargeting works correctly.

Head over to the body mesh of your metahuman (e.g. m_tal_nrw_body) by clicking on the Body component and then clicking the folder-icon to navigate to the mesh.
Right-click the mesh and select Anim Blueprint.

Right-click in the AnimGraph, then search for and create a Retarget Pose from Mesh node. Connect this node to the Output Pose node, as shown below.
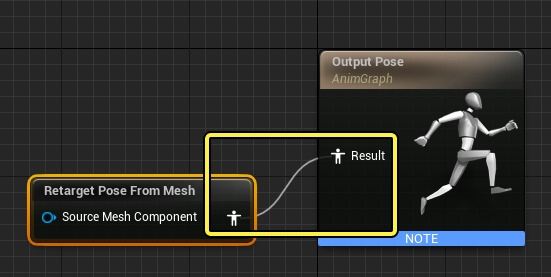
Click the Retarget Pose from Mesh node to select it. Then, in the Details panel, in the Retargeter Asset dropdown, select the RTG_Mannequin_Motion Retarget Asset.
Finally, in the Motion character blueprint, select Body and give assign it the animation blueprint you just created.

You will have to open the RTG_Mannequin_Motion asset atleast once as it will throw warnings otherwise!
Fitting Motion to your Metahuman
Depending on the size and volume of your Metahuman, the default configuration for Motion may lead to unintended and / or undesirable results.
I recommend the following steps:
Adjust the Capsule Half Height and Capsule Radius to match the shape of the Capsule Component to your Metahuman.
Especially with smaller MetaHumans (compared to the mannequin), you are likely to run into problems using the animations that ship with Motion, as the retargeting might result in undesired results. To fix this, adjust the relevant values of the rotation alpha (mostly for the legs).
Delete the
FullBodyskeletal component in your character blueprint, if you do not wish to use the provided head mesh of your metahuman for shadows.Set
Owner No SeetotrueforMesh (CharacterMesh0). This is done since we still need the animation blueprint to run in order for the real-time retargeting to work.Set
Visibility Based Anim Tick OptiontoAlways Tick Pose and Refresh BonesforMesh (CharacterMesh0).Enable
Owner No SeeandHidden Shadowfor the following components:
Face
Fuzz
Eyelashes
Beard
Mustache
Hair
Eyebrows
Finished!
If everything was set up correctly, launching a session should result in your Metahuman being used as the character with all animations and features applied!
For additional information, please check out the official documentation for retargeting by Epic Games.
Last updated